Home » Tutorial » Membuat web dengan wordpress pada localhost di ubuntu 10.10

what ever lah itu semua yang jelas setelah berhasil. ada keinginan berbagi dan belajar mendokumentasiakannya. ingin berbagi terutama kepada pemula atau yang baru hijrah dari windows ke opensource(linux). karena untuk yang senior mungkin buka blog ane langsung kabor... heheheheh PISS gan. okeh kita langsung saja ke TKP.
- Pastikan linux anda telah terinstall XAMPP , jika belum klik disini
- Jika XAMPP sudah terinstall. Sudahkah anda mempunyai file wordpressnya? belum juga? waduh klik disini deh.
- Selesai download kita akan extract file downloadnya, tapi sebelumnya kita akan pindahkan file download nya pada file htdocs di folder XAMPP, berikut lebih jelasnya
- Setelah extracting selesai, buka browser anda dan ketik http://localhost/ dan buka lagi tab baru ketik http://localhost/wordpress
- jika semua beerjalan dengan baik, proses selanjutnya tidak jauh beda saat kita instalasi wordpress pada windows
- Sekarang kita akan buat database di phpmyadmin localhostnya, lihat pada browser yang tadi di ketik http://localhost , jelasnya lihat gambar di bawah. pada menu tools pilih phpmyadmin
- maka muncul tampilan ciptakan atau create data base keterangan: dalam penamaan data base pada localhost harus sama dengan penamaan pada datbase wordpressnya, sebagai contoh nama database kita ketik wordpress, klik create atau ciptakan
- setelah itu kita ke tab yang tadi di ketikan http://localhost/wordpress, klik create configuration file, jelasnya lihat gambar
- lanjut klik let's go! , ketikan databsenya dengan nama wordpress, user name di ubah menjadi root, Password biarkan kosong dan yang lainnya biarkan sesuai dengan defaultnya. klik Submit.
jelasnya lihat gambar di bawah. - muncul tampilan seperti di bawah dan kita di minta untuk membuat file baru dengan nama wp-config.php sebelum Run the install
- copy code yang berada pada kotak, paste kan pada text editor(kalau di windows notepad). dan beri nama wp-config.php. sekali lagi untuk memudahkan simpan di Desktop.
- selanjutnya kembali keterminal, masuk ke directory Desktop, dan ketikan kode untuk copas file wp-config.php
- jika berhasil file wp-config.php anda berpindah ke direktori wordpress yang berada pada htdocs nya xampp.kemudian seperti perintah pada no. 10 klik Run The Install
- Sekarang kita telah sampai pada tahap pembuatan judul web dan user name, sebagai informasi yang dibutuhkan kita harus memberikan judul web kita, dalam penamaan sesuai keinginan tapi lagi lagi sebagai contoh kita beri saja nama WEB PERTAMA SAYA DENGAN OPENSOURCE, judul ini dapat kita ganti pada Dashboard setelah proses ini berhasil. untuk user name bisa kita biarkan dengan nama admin atau dengan nama kita sendiri. isi password yang mudah kita hafal. dan yang terakhir ketikan alamat email kita. saran saya email yang di ketik harus benar2 sesuia dengan email yang kita miliki, karena jika kita lupa pasword, wordpress hanya akan mengirimkan password baru ke email kita yang telah kita daftarkan. untuk hal ini tentunya komputer harus terkoneksi dengan internet jika semua sudah terisi dengan benar klik install wordpress
- jika proses diatas berhasil muncul tampilan dengan keterangan bahwa instalasi berhasil, dan ada tombol login, sebelum kita login untuk mencobanya tampilan web kembali buka tab baru dan ketikan http://localhost/wordpress
jika muncul tampilan seperti di bawah, selamat anda telah berhasil. - anda dapat mendesin, posting, edit pada dashboard dengan login sebagai admin, untuk itu kembali ke halaman sebelumnya atau buka tab baru ketik http://localhost/webpertamaku/wp-admin
masukan user name dan pasword. jika lupa pasword klik lost your password. - Ket: setiap kali ingin menggunakan localhost kita harus masuk sebagai root
- ketik kode perintah star agar localhost dapat berjalan
- Dan untuk perintah berhentinya
- untuk memudahkan pindah dulu file wordpressnya di Desktop
- Buka terminal, masuk ke Directory di mana file hasil download berada
- contoh pada komputer saya :
- abidin@abidin-Aspire-4253:~$ cd /home/abidin/Desktop/
- hasilnya :
- abidin@abidin-Aspire-4253:~/Desktop$
- memindahkan file downloadnya :
- sudo mv wordpress-3.1.2.zip /opt/lampp/htdocs/
- Dan untuk proses extractnya :
- sudo unzip wordpress-3.1.2.zip
- abidin@abidin-Aspire-4253:~$ cd /home/abidin/Desktop/
- sudo mv wp-config.php /opt/lampp/htdocs/wordpress
- Buka terminal ketikan kode di bawah ini :
- cd /opt/lampp/
- sudo /opt/lampp/lampp start
- sudo /opt/lampp/lampp stop
Demikianlah silahkan mencobanya dan semoga bermanfaat. jika ada yang ingin di tanyakan silahkan kirim pesan lewat contact person atau silahkan coment dengan mencantumkan alamat email. terimakasih Wassalam.

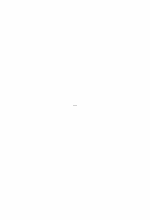
 23.33
23.33
 Admin
Admin








 Yang Terkait
Yang Terkait 






0 komentar:
Posting Komentar