Home » Tutorial » Membuat web dengan wordpress pada localhost di Windows
Kembali ketopik, berlanjut dari postingan sebelumnya cara install localhost, pada postingan ini akan membahas bagaimana membuat web dengan wordpress pada localhost. kenapa sih harus pada localhost? lagi-lagi menurut saya, dengan membangun sebuat web pada localhost kita dapat melakukannya tanpa perlu terkoneksi dengan internet. meski begitu untuk dapat melakukan hal tersebut di atas, awalnya komputer tetap membutuhkan jasa internet minimal untuk mendownload software2 yang di butuhkan.
Hal ini sangat di sarankan bagi mereka yang masih pemula atau yang ingin belajar secara otodidak. tapi untuk saya sendiri cuma masalah mengirit biaya koneksi internetnya hehehehehe.... oke deh sebelum anda bosen dengan basa basi saya. kita langsung saja pada sesi pembahasannya, monggo di simak....
- Pastikan localhost telah dapat berjalan pada komputer kita (dalam hal ini local dengan menggunakan XAMPP)
- Siapakan file wordpressnya, jika anda belum memiliki silahkan download dengan mengklik
- kemudian extract file wordpress yang masih berbentuk zip, dan pindahkan atau copas hasil extract di htdoc yang terdapat pada file xampp, jelasnya lihat gambar di bawah
- Rename file tersebut ganti dengan nama lain sesuai keinginan, hanya saja yang perlu di ketahui penulisan nama tanpa spasi, tanda kutip dan harus huruf kecil semua. sebagai contoh kita beri nama dengan nama webpertamaku
- Selanjutnya kita buat database, buka browser atau tab baru ketik http://localhost , lihat gambar di bawah. pada menu tools pilih phpmyadmin
- maka muncul tampilan ciptakan atau create data base keterangan: dalam penamaan data base pada localhost harus sama dengan penamaan pada datbase wordpressnya, sebagai contoh kita buat databasenya dengan nama dbwebpertamaku, klik create atau ciptakan
- buka tab baru lagi dan ketikan http://localhost/webpertamaku dan muncul tampilan seperti di bawah ini dan klik create configuration file, jika gagal periksa kembali file wordpressnya pada htdocs, karena harus sesuai dengan nama file wordpress yang telah di rename. lihat nomer 4
- lanjut klik let's go! , seperti perintah pada nomor 6 untuk membuat database kita sesuaikan namanya. maka ketikan databsenya dengan nama dbwebpertamaku, user name di ubah menjadi root, Password biarkan kosong dan yang lainnya biarkan sesuai dengan defaultnya. klik Submit.
jelasnya lihat gambar di bawah. - muncul tampilan seperti di bawah dan klik Run the install
- Sekarang kita telah sampai pada tahap pembuatan judul web dan user name, sebagai informasi yang dibutuhkan kita harus memberikan judul web kita, dalam penamaan sesuai keinginan tapi lagi lagi sebagai contoh kita beri saja nama INI WEB PERTAMA SAYA, judul ini dapat kita ganti pada Dashboard setelah proses ini berhasil. untuk user name bisa kita biarkan dengan nama admin atau dengan nama kita sendiri. isi password yang mudah kita hafal. dan yang terakhir ketikan alamat email kita. saran saya email yang di ketik harus benar2 sesuia dengan email yang kita miliki, karena jika kita lupa pasword, wordpress hanya akan mengirimkan password baru ke email kita yang telah kita daftarkan. untuk hal ini tentunya komputer harus terkoneksi dengan internet jika semua sudah terisi dengan benar klik install wordpress
- jika proses diatas berhasil muncul tampilan dengan keterangan bahwa instalasi berhasil, dan ada tombol login, sebelum kita login untuk mencobanya tampilan web kembali buka tab baru dan ketikan http://localhost/webpertamaku
jika muncul tampilan seperti di bawah, selamat anda telah berhasil. - anda dapat mendesin, posting, edit pada dashboard dengan login sebagai admin, untuk itu kembali ke halaman sebelumnya atau buka tab baru ketik http://localhost/webpertamaku/wp-admin
masukan user name dan pasword. jika lupa pasword klik lost your password.

okeh sobat untuk membuat web dengan wordpres sampai disini, silahkan coba, pelajari dan selalu semangat.....

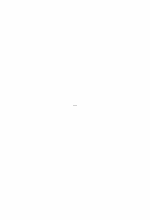
 00.04
00.04
 Admin
Admin


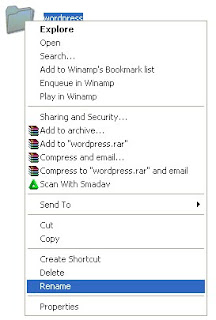







 Yang Terkait
Yang Terkait 






0 komentar:
Posting Komentar